
Inthe Quick view timeline or the Expert view timeline, you can groupclips so that you can move, disable, copy, or delete them together.When you group a linked clip with other clips, both the audio andvideo portions of the linked clip are included in the group.
So if you import a Premiere Pro composition into Adobe After Effects, you will see the markers in your timeline and vice-versa.To set a marker, simply hit the 'M' key on your keyboard. If you double-click the marker you can select color, add comments, change the duration, add links, and set chapter markers for DVD authorship. A tutorial on how to join clips together in Premiere Pro CC. This allows you to combine clips together with nesting.
- To group clips, select multiple clips,and choose Clip > Group.
- To ungroup clips, click any clip in the group to selectthe group, and choose Clip > Ungroup.
- To select one or more clips in a group of clips, Alt‑clicka single clip in a group. Shift+Alt‑click to select additional clipsin a group.
Most video includes a soundtrack.In the Project Assets panel, clips that contain both video and audioappear as a single item. When you add the clip to a movie in theExpert view timeline, the video and audio appear on separate trackswith the video directly above the audio.

The video and audioremain linked. When you drag the video portion in the Expert viewtimeline, the linked audio moves with it, and vice versa. For this reason,audio/video pairs are called linked clips. In the Expertview timeline, the names of linked clips are underlined and identifiedwith a [V] for video or [A] for audio.
All editing tasks (suchas moving, trimming, or changing the clip speed) act on both partsof a linked clip. You can temporarily override the link by pressingthe Alt key when you initiate editing tasks. You can also placethe video or audio portion separately.
You can link a video clip and anaudio clip so that they act as a unit. When you select, trim, split,delete, move, or change the speed of one, you affect the other clipas well. You can temporarily override the link as needed. In theExpert view timeline, the names of linked clips are underlined andidentified with a [V] for video or [A] for audio.
- To link video and audio clips, Shift-clicka video and audio clip to select them both, and then choose Clip >Link Audio And Video.
- To unlink video and audio clips, select a linked clipand choose Clip > Unlink Audio And Video. (Though theaudio and video are unlinked, they are both still selected. Reselecteither clip to use it separately.)
- To select linked clips individually, Alt‑click the desiredclip. After selecting it, you can move or trim the clip independentlyof its linked clip.
Note:
To quickly delete an audio or video clipwithout unlinking it, right‑click/ctrl-click the clip and chooseeither Delete Audio or Delete Video from the menu.
Delete only the audio or videoportion of a linked clip
- In the Expert view timeline, do oneof the following:
Right‑click/Ctrl-click the linked clipand choose Delete Audio or Delete Video.
Alt‑click the audio or video portion to select italone, and press the Delete or Backspace key.
Select a linked click and choose Clip >Unlink Audio And Video. Reselect either clip and choose Edit >Clear or Edit > Delete And Close Gap.
The clips shift over to fill the gap left by thedeleted clip.
AdobePremiere Elements automatically places video and its audio on separate tracksin the Expert view timeline. However, it links the clips so thatthey remain in sync as you trim or move them.
If you Alt‑dragone of the clips out of sync, Adobe Premiere Elements displays the numberof offset frames next to the clip name in the Expert view timeline.
Evenif you unlink the clips, Adobe Premiere Elements keeps track ofthe offset, and displays it again if you relink them. You can haveAdobe Premiere Elements automatically resynchronize the clips. Dependingon the clips, you can choose between two methods of synchronizing.
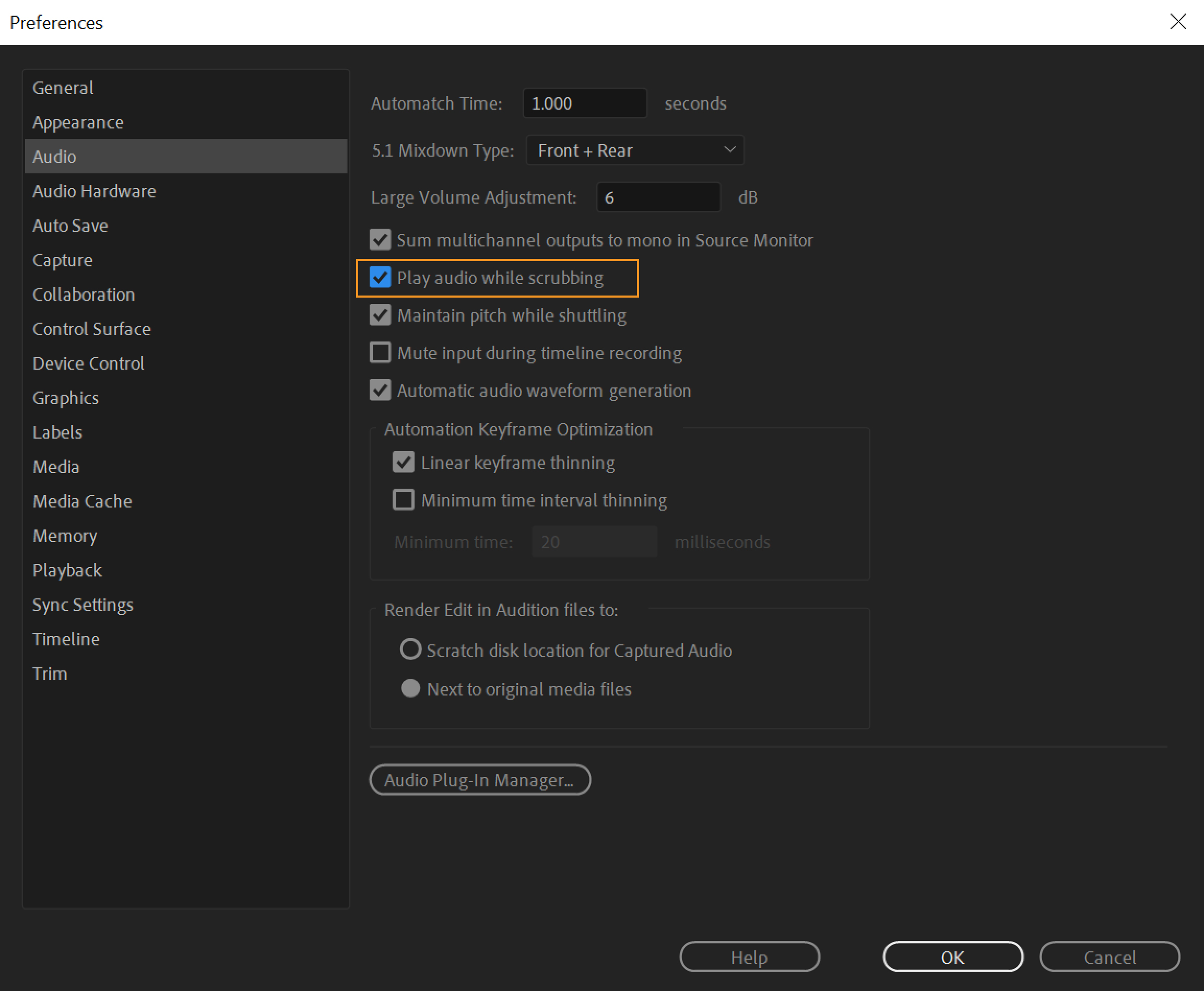
In the Expert view timeline, right‑click/ctrl-click the offset number of the clip you want to move.
The clip you right‑click/ctrl-click moves or adjusts toalign with the other clip, which remains in place.
Occasionally, you might want to disablea clip while you try a different editing idea or to shorten theprocessing time. Disabling a clip hides it when you view the moviein the Monitor panel or when you export the movie. You can stillmove or change a disabled clip.
- Select one or more clips in the Quick view timelineor the Expert view timeline, and choose Clip > Enable.
The check mark next to the command disappears when youdisable a clip, and the clip appears dimmed in the Quick view timelineand the Expert view timeline.
See video tutorials:
Premiere Pro allows you to import a single video clip, multiple clips, or an entire folder of clips. You can also import a variety of audio and still image files, including sequences of images and layered Photoshop files.
To bring up the import window, use one of these methods:
- Select File > Import from the main menu.
- Keyboard shortcut Ctrl+I (Windows), Cmd+I (Mac).
- Double-click inside the Project Panel.
Render Clips Premiere Pro
Once the import window is open..
- To import a single file: Locate and select the file, then click Open.
- To import multiple files: Hold down the Control key to select multiple files, then click Open.
- To import a folder of files: Locate and select the folder you want to import, then click Folder. A new bin is created in the Project window, containing the contents of the folder.
Note: You can also import files by dragging them from Windows Explorer into the Premiere Pro Project Panel.
Supported Formats (CS5)
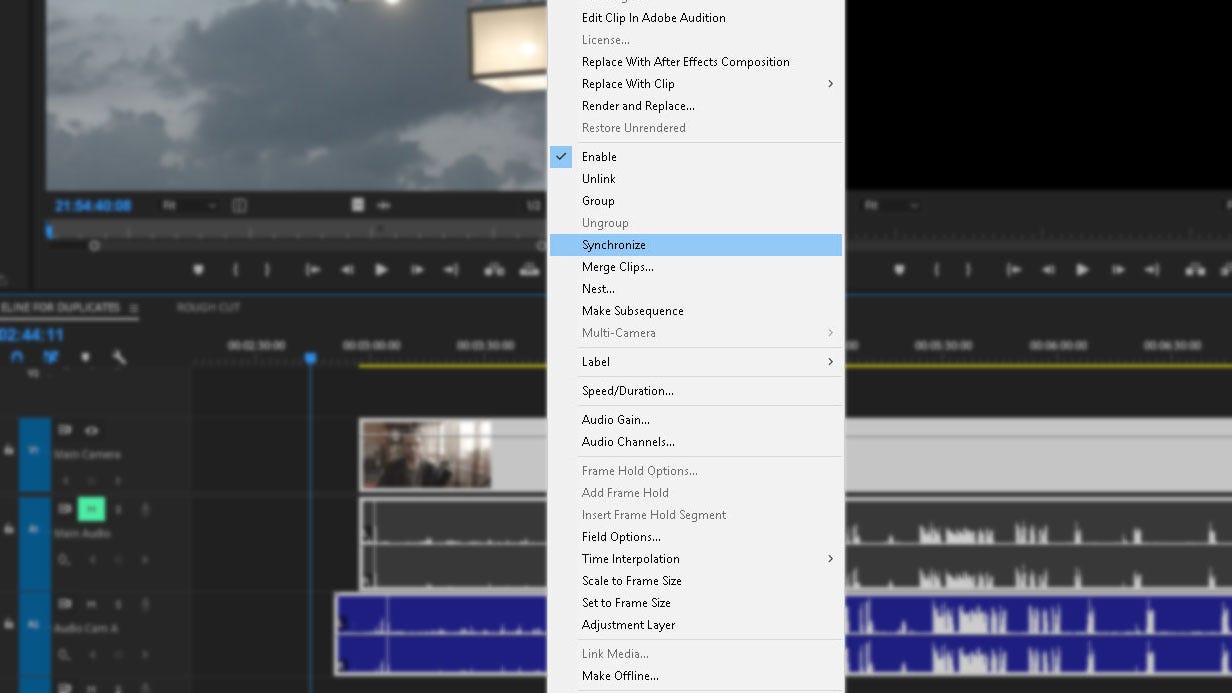
Video & animation formats
3GP, 3G2; ASF (Netshow, Windows only); AVI (DV-AVI, Microsoft AVI Type 1 and Type 2); DLX (Sony VDU File Format Importer, Windows only); DPX; DV (raw DV stream, a QuickTime format); FLV and F4V (excluding video encoded with the Sorenson Spark video codec); GIF (Animated GIF); M1V (MPEG-1 Video File); M2T (Sony HDV); M2TS (Blu-ray BDAV MPEG-2 Transport Stream, AVCHD); M4V (MPEG-4 Video File); MOV (QuickTime Movie; in Windows, requires QuickTime player); MP4 (QuickTime Movie, XDCAM EX); MPEG, MPE, MPG (MPEG-1, MPEG-2), M2V (DVD-compliant MPEG-2); MTS (AVCHD); MXF (Media eXchange Format; P2 Movie: Panasonic Op-Atom variant of MXF, with video in DV, DVCPRO, DVCPRO 50, DVCPRO HD, AVC-Intra; XDCAM HD Movie, Sony XDCAM HD 50 (4:2:2), Avid MXF Movie); R3D (RED camera); SWF; VOB; WMV (Windows Media, Windows only)
Audio formats
; AAC; AC3 (including 5.1 surround); AIFF, AIF; ASND (Adobe Sound Document); AVI (Video for Windows); M4A (MPEG-4 Audio); MP3 (MP3 Audio); MPEG, MPG (MPEG Movie); MOV (QuickTime; requires QuickTime player); MXF (Media eXchange Format; P2 Movie: Panasonic Op-Atom variant of MXF, with video in DV, DVCPRO, DVCPRO 50, DVCPRO HD, AVC-Intra; XDCAM HD Movie, Sony XDCAM HD 50 (4:2:2), Avid MXF Movie); WMA (Windows Media Audio, Windows only); WAV (Windows WAVeform)
Still-image formats
AI, EPS; BMP, DIB, RLE; EPS; GIF; ICO (Icon File) (Windows only); JPEG (JPE, JPG, JFIF); PICT; PNG; PSD; PSQ (Adobe Premiere 6 Storyboard); PTL, PRTL (Adobe Premiere title); TGA, ICB, VDA, VST; TIF
Project/EDL formats
AAF (Advanced Authoring Format); AEP, AEPX (After Effects project); CSV, PBL, TXT, TAB (batch lists); EDL (CMX3600 EDLs); PLB (Adobe Premiere 6.x bin) (Windows only); PPJ (Adobe Premiere 6.x project) (Windows only); PREL (Adobe Premiere Elements project) (Windows only); PRPROJ (Premiere Pro project); PSQ (Adobe Premiere 6.x storyboard) (Windows only); XML (FCP XML)
Notes:
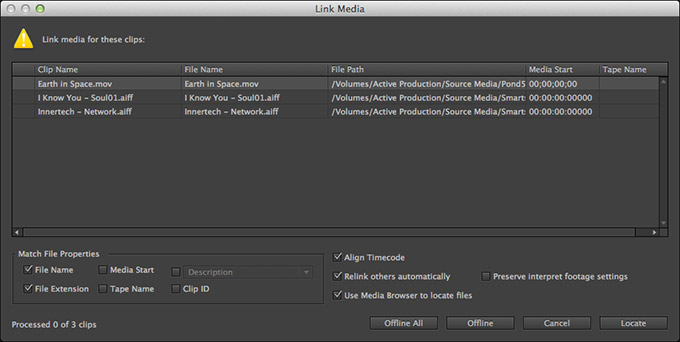
Inthe Quick view timeline or the Expert view timeline, you can groupclips so that you can move, disable, copy, or delete them together.When you group a linked clip with other clips, both the audio andvideo portions of the linked clip are included in the group.
So if you import a Premiere Pro composition into Adobe After Effects, you will see the markers in your timeline and vice-versa.To set a marker, simply hit the 'M' key on your keyboard. If you double-click the marker you can select color, add comments, change the duration, add links, and set chapter markers for DVD authorship. A tutorial on how to join clips together in Premiere Pro CC. This allows you to combine clips together with nesting.
- To group clips, select multiple clips,and choose Clip > Group.
- To ungroup clips, click any clip in the group to selectthe group, and choose Clip > Ungroup.
- To select one or more clips in a group of clips, Alt‑clicka single clip in a group. Shift+Alt‑click to select additional clipsin a group.
Most video includes a soundtrack.In the Project Assets panel, clips that contain both video and audioappear as a single item. When you add the clip to a movie in theExpert view timeline, the video and audio appear on separate trackswith the video directly above the audio.
The video and audioremain linked. When you drag the video portion in the Expert viewtimeline, the linked audio moves with it, and vice versa. For this reason,audio/video pairs are called linked clips. In the Expertview timeline, the names of linked clips are underlined and identifiedwith a [V] for video or [A] for audio.
All editing tasks (suchas moving, trimming, or changing the clip speed) act on both partsof a linked clip. You can temporarily override the link by pressingthe Alt key when you initiate editing tasks. You can also placethe video or audio portion separately.
You can link a video clip and anaudio clip so that they act as a unit. When you select, trim, split,delete, move, or change the speed of one, you affect the other clipas well. You can temporarily override the link as needed. In theExpert view timeline, the names of linked clips are underlined andidentified with a [V] for video or [A] for audio.
- To link video and audio clips, Shift-clicka video and audio clip to select them both, and then choose Clip >Link Audio And Video.
- To unlink video and audio clips, select a linked clipand choose Clip > Unlink Audio And Video. (Though theaudio and video are unlinked, they are both still selected. Reselecteither clip to use it separately.)
- To select linked clips individually, Alt‑click the desiredclip. After selecting it, you can move or trim the clip independentlyof its linked clip.
Note:
To quickly delete an audio or video clipwithout unlinking it, right‑click/ctrl-click the clip and chooseeither Delete Audio or Delete Video from the menu.
Delete only the audio or videoportion of a linked clip
- In the Expert view timeline, do oneof the following:
Right‑click/Ctrl-click the linked clipand choose Delete Audio or Delete Video.
Alt‑click the audio or video portion to select italone, and press the Delete or Backspace key.
Select a linked click and choose Clip >Unlink Audio And Video. Reselect either clip and choose Edit >Clear or Edit > Delete And Close Gap.
The clips shift over to fill the gap left by thedeleted clip.
AdobePremiere Elements automatically places video and its audio on separate tracksin the Expert view timeline. However, it links the clips so thatthey remain in sync as you trim or move them.
If you Alt‑dragone of the clips out of sync, Adobe Premiere Elements displays the numberof offset frames next to the clip name in the Expert view timeline.
Evenif you unlink the clips, Adobe Premiere Elements keeps track ofthe offset, and displays it again if you relink them. You can haveAdobe Premiere Elements automatically resynchronize the clips. Dependingon the clips, you can choose between two methods of synchronizing.
In the Expert view timeline, right‑click/ctrl-click the offset number of the clip you want to move.
The clip you right‑click/ctrl-click moves or adjusts toalign with the other clip, which remains in place.
Occasionally, you might want to disablea clip while you try a different editing idea or to shorten theprocessing time. Disabling a clip hides it when you view the moviein the Monitor panel or when you export the movie. You can stillmove or change a disabled clip.
- Select one or more clips in the Quick view timelineor the Expert view timeline, and choose Clip > Enable.
The check mark next to the command disappears when youdisable a clip, and the clip appears dimmed in the Quick view timelineand the Expert view timeline.
See video tutorials:
Premiere Pro allows you to import a single video clip, multiple clips, or an entire folder of clips. You can also import a variety of audio and still image files, including sequences of images and layered Photoshop files.
To bring up the import window, use one of these methods:
- Select File > Import from the main menu.
- Keyboard shortcut Ctrl+I (Windows), Cmd+I (Mac).
- Double-click inside the Project Panel.
Render Clips Premiere Pro
Once the import window is open..
- To import a single file: Locate and select the file, then click Open.
- To import multiple files: Hold down the Control key to select multiple files, then click Open.
- To import a folder of files: Locate and select the folder you want to import, then click Folder. A new bin is created in the Project window, containing the contents of the folder.
Note: You can also import files by dragging them from Windows Explorer into the Premiere Pro Project Panel.
Supported Formats (CS5)
Video & animation formats
3GP, 3G2; ASF (Netshow, Windows only); AVI (DV-AVI, Microsoft AVI Type 1 and Type 2); DLX (Sony VDU File Format Importer, Windows only); DPX; DV (raw DV stream, a QuickTime format); FLV and F4V (excluding video encoded with the Sorenson Spark video codec); GIF (Animated GIF); M1V (MPEG-1 Video File); M2T (Sony HDV); M2TS (Blu-ray BDAV MPEG-2 Transport Stream, AVCHD); M4V (MPEG-4 Video File); MOV (QuickTime Movie; in Windows, requires QuickTime player); MP4 (QuickTime Movie, XDCAM EX); MPEG, MPE, MPG (MPEG-1, MPEG-2), M2V (DVD-compliant MPEG-2); MTS (AVCHD); MXF (Media eXchange Format; P2 Movie: Panasonic Op-Atom variant of MXF, with video in DV, DVCPRO, DVCPRO 50, DVCPRO HD, AVC-Intra; XDCAM HD Movie, Sony XDCAM HD 50 (4:2:2), Avid MXF Movie); R3D (RED camera); SWF; VOB; WMV (Windows Media, Windows only)
Audio formats
; AAC; AC3 (including 5.1 surround); AIFF, AIF; ASND (Adobe Sound Document); AVI (Video for Windows); M4A (MPEG-4 Audio); MP3 (MP3 Audio); MPEG, MPG (MPEG Movie); MOV (QuickTime; requires QuickTime player); MXF (Media eXchange Format; P2 Movie: Panasonic Op-Atom variant of MXF, with video in DV, DVCPRO, DVCPRO 50, DVCPRO HD, AVC-Intra; XDCAM HD Movie, Sony XDCAM HD 50 (4:2:2), Avid MXF Movie); WMA (Windows Media Audio, Windows only); WAV (Windows WAVeform)
Still-image formats
AI, EPS; BMP, DIB, RLE; EPS; GIF; ICO (Icon File) (Windows only); JPEG (JPE, JPG, JFIF); PICT; PNG; PSD; PSQ (Adobe Premiere 6 Storyboard); PTL, PRTL (Adobe Premiere title); TGA, ICB, VDA, VST; TIF
Project/EDL formats
AAF (Advanced Authoring Format); AEP, AEPX (After Effects project); CSV, PBL, TXT, TAB (batch lists); EDL (CMX3600 EDLs); PLB (Adobe Premiere 6.x bin) (Windows only); PPJ (Adobe Premiere 6.x project) (Windows only); PREL (Adobe Premiere Elements project) (Windows only); PRPROJ (Premiere Pro project); PSQ (Adobe Premiere 6.x storyboard) (Windows only); XML (FCP XML)
Notes:
- If an imported clip appears distorted or stretched, its pixel aspect ratio may be set incorrectly.
- Support for some file formats relies on third-party plug-ins or other software, e.g. Apple QuickTime.
Select Multiple Clips Premiere Pro
See also:
